Raspberry Pi をおすすめする理由
春、新しい学年に、そろそろ子供用にパソコンでも買おうか、と考える人もいるかもしれません。しかし、どんなのを買おうかと悩むかもしれません。選択肢の一つとしてRaspberry Piをおすすめしてみます。
こんな方にRaspberry Piをおすすめします。
- 子供に価格の高いものは不要と考えている方
- パソコンばかりになって勉強しなくなるのではないかと心配な方
- コンピュータに慣れさせるだけでなく、コンピュータを学び、勉強させたい方
- ソフトウェアだけでなくハードウェアも勉強させたい方
パソコンでンターネットやゲームで遊んでばかりになるのではないかと言う点では、色々と出来てしまいますが、Flash Playerが出来なかったり、遅かったりとWindowsではなく、大したことができないので不便なところが逆に役に立つのではないかと思います。 使ってくれない可能性もあるのですが・・・。
それと危ないWebサイトに行かせないためのフィルタリングなどは無いので、ルーター側で制限する必要があるかもしれません。
コンピュータの知識は今や必須です。Raspberry Piは元々教育用で、子供用のプログラミングから、本格的なプログラミングまでできるようになっています。プログラマーにならなくても事務等の仕事でもマクロなどで知識は活かせます。それに「プログラム」自体が物事の手順などの考え方を教えてくれます。
Raspberry Piが他のパソコンと違う点として、GPIO(General Purpose Input/Output)と言う端子などハードウェアと簡単につなぐ仕組みがあることです。このことで、電子工作の勉強にも繋がります。
Raspberry Piがどんなものか紹介しますので、参考にしてください。
Raspberry Pi の購入は?
Raspberry Piは家電屋さんでは売っていません。Amazon等のサイトで購入できます。Raspberry Piはパソコン本体のみしか無いため、必要であれば、USBキーボード、USBマウス、HDMIケーブル、SDHCカード(4GB以上)、電源を買ってください。以下は例です。
一緒の物を買う必要はないですし、すでに同種のを持っているのであれば、それを使用してください。私はすでに持っている物を使用したので、下記の動作保証はできません。
| 必要な物 | 説明 | 例 |
|---|---|---|
| Raspberry Pi | Raspberry Pi 本体です。裸でも問題ないと思いますが、気になるのであれば、ケースもありますので購入してください。 | |
| Raspberry Pi その2 | Raspberry Pi 本体とOSインストール済みのSDカードのセットです。ケース有りも選べます。OSインストール済みは私は買ったことがないので、使用方法はこのブログとは異なるかもしれません。 | |
| 電子工作キット | 電子工作の勉強用です。白い板がブレッドボードといい、ハンダ付けなどが無しで簡単に電子工作が試せます。 必須ではないですが、今回のRaspberry Piの使用例に使用します。私はキットでなく、個別で買っているのでブログでの紹介は別物を使っていますが、同等のことが出来ると思われます。 |
|
| 電源 | microUSBで5Vで700mA以上の供給ができる物であれば、何でも良いです。大抵のスマホ用のAC充電器であれば、問題ないです。例(→)のAC充電器は1Aです。 | |
| SDカード32GB | 4GB以上であれば、良いですが値段も安いですし、大きめのほうがいいです。 | |
| ネットワークケーブル | 無線も可能ですが、今回は有線ケーブルでネットワークを接続することとします。 | |
| SDカードリーダー | Windows、Mac OS X、Linux等でSDカードにOSを入れます。SDカードスロットがある機種の場合には、それを使えばよいですし、無い機種の場合には、USBのアダプターがありますので、それを使用します。Amazonでは安いのが無かったのですが、アダプターは例の(→)よりもっと安い物もあります。安物で十分です。 | |
| モニタまたはテレビ | Raspberry Piのセットアップ時に表示を行います。PCのモニタまたはHDMI端子のあるテレビでも良いです。地デジ対応テレビであれば、大抵HDMI端子が付いていると思われます。もう無いかもしれませんが、アナログコンポジットでも良いです。 | |
| HDMIの接続ケーブル | テレビにつなぐ場合にはHDMIの通常のケーブルで良いです。PCのモニタにつなぐ場合には、HDMIをDVIに変換するケーブルが必要になるかもしれません。私はPCのモニタにDVIで接続したため、例の(→)ケーブルを持っていたので使用しました。 | |
| USBマウス | USBマウスなら何でも良いです。トラブルを避けるなら有線の方が良いです。例(→)はなるべく安いを選びましたが、もっと安いのがあるかもしれません。 | |
| USBキーボード | USBキーボードなら何でも良いです。トラブルを避けるなら有線の方が良いです。例(→)はなるべく安いを選びましたが、もっと安いのがあるかもしれません。 |
Rasberry Pi のOSをSDカードに入れるには?
通常のパソコンを購入すると、WindowsなどのOSが入っています。Raspberry Piの場合は最初にOSが入っていないので、親御さんのPCでOSを入れてあげる必要があります(面倒な方はインストール済みSDカードを購入してください)。その手順について説明します。
- SDカードをフォーマットするソフトをダウンロードして、解凍したフォルダのsetup.exeを実行してインストールします。
- 上記ソフトを起動して、SDカードをフォーマットします。時間はかかりますが、オプションで上書きフォーマット,論理サイズ調整ONにした方が確実です。
- Raspberry Piのサイトから、NOOBS_v1_3_4.zipをダウンロードしてください。色々とダウンロードする種類がありますが、このNOOBSというのは、もし何かあったときにはOSの再インストールが簡単にできます。子供だからと管理者権限を奪うと勉強にならないこともありますが、壊してしまう危険性も大きいので、この方法が便利です。
- NOOBS_v1_3_4.zipをSDカード上に解凍してください。
- これでSDカードの準備は完了です。
Raspberry Piのセットアップは?
-
以下の画像を参考にして、それぞれを接続してください。Raspberry Pi は電源スイッチが無く、電源線をつなぐとすぐに起動します。そのため、電源は最後につないでください。
-
電源を入れるとSDカードの容量拡張が始まります(時間がかかります)。その後にRaspberry PiのNOOBSが起動します。 ここの下側のところで言語の設定ができるので、日本語に設定をして、真ん中のメニューではRaspbianを選択してインストールを行ってください。
- インストールが始まり、以下のように完了します。OKを押すと再起動します。
- 以下のように画面が出たら何もせず、Tabキーで<Finish>を選択してEnterキーを押してください。
- これで完了です。(日本語入力ができませんが、それについてはまた後で)
Raspberry Pi の使い方は?
(1)起動
起動するとメッセージが流れて、「raspberrypi login:」と表示されます。ここで「pi」と入力しEnterキーを押すと、「Password:」と表示されるので「raspberry」と入力し (入力した文字は見えません)、Enterキーを押します。次に「pi @raspberrypi ~ $」と表示されるので、「startx」と入力してEnterを押してください。
Windowsに似た画面が表示されたと思います。Windowsと操作も似ているので、特に順応性の高い子供であれば、使用に問題ないと思います。
(2)終了
画面上のシャットダウンアイコンから、終了できます。または、コマンド入力画面において「sudo halt」と入力してEnterキーを押します。
(3)インターネット
Midoriと言うブラウザが入っていますので、それを使用します。Google chromeのフリー版であるchromiumもインストールすれば使えます。どちらにしても非常に遅いです。
(4)ソフトウェアのインストール
LXTerminalというコマンドライン表示ツールがあります。ここでapt-getと言うコマンドを使うことで様々なソフトウェアをインストールすることができます。
(5)日本語入力のインストール
「sudo apt-get install scim-anthy」と実行して、一度ログアウトして「startx」でウィンドウ画面にすると日本語が入力できるようになります。
日本語入力は Windowsと同様で全角/半角キーで切り替えることができます。
Raspberry Pi でGPIOを試してみる
電子工作の初歩でLチカ(LEDチカチカ)と言うものがあります。それを行います。昔は電子工作というとハンダづけなどが必要でしたが、今はブレッドボードという白い板に線を挿すだけ安全に電子工作が行えます。
GPIOの端子については以下のURLに図があります(今はRevision2です)。
http://www.raspberrypi-spy.co.uk/2012/06/simple-guide-to-the-rpi-gpio-header-and-pins/
この図のGROUND(PINの6番)とGIPO17(PIN11番)の間にLEDが挟まるように配線してみましょう。下の画像です。見にくくてすみません。念の為、抵抗をいくつか入れています。
ブレッドボードは上側a〜f, 下側g〜lまでが内部で縦側につながっています。また下の2段は横側につながっています。
この画像ではRaspberry PiのPIN6番とブレッドボードのf30をつなぎ、それが内部でLEDの足の短い側(LEDには向きがあり、短い側がGROUNDである必要があります)のa30につながります。LEDの足の長い方がa29に刺さっており、そこからd29〜d25間が抵抗で繋がり、e25からg25までがまた抵抗でつながっています。そしてl25からPIN11番につながっています。
LEDをチカチカさせる方法は色々とあるのですが、一番簡単なのがコマンドで行う方法です。下の画像のように入力してください。最初の2行は準備です。3行目でLEGが点灯するはずです。4行目でLEDが消灯します。
少しコマンドを解説します。Linuxではハードもファイルとして表現されます。それが"/sys/class/gpio/〜"です。そこに書き込みをすることで、ハードへの出力ができます。
"sudo"は、管理者権限で実行することを意味しています。ハードへの出力は管理者権限がいるためです。
"echo"は通常は表示のコマンドです。その後に指定した文字を画面に出力するのですが、">"のリダイレクトによって、"/sys/class/gpio/gpio17/value"等にに出力をするようにしています。
他にもC言語などのプログラミング言語でLチカをさせるプログラムを書いたり、ドライバーと作ったりと色々派生できると思います。
私は電子工作は得意でないので、この後どう進むとよいのかわかりませんが、勉強のお役にたてたら幸いです。
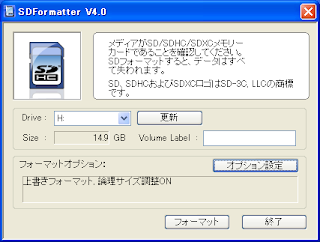








0 件のコメント:
コメントを投稿